반응형
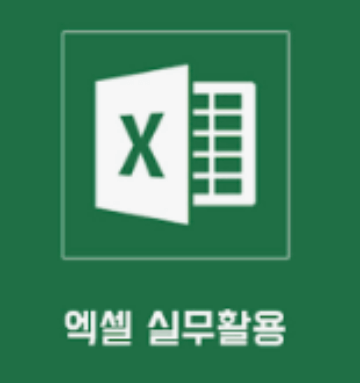
엑셀 버전을 막론하고 언제 어디서나 무조건 성공하는 실전형 엑셀 단축키를 준비 했습니다.
직장생활 15년간 제 수명을 연장 시켜준 고마운 단축키들이며, 쌩기초도 모르는 초보자를 위한 특강 입니다.
아시는 단축키는 빠르게 스킵 해주시고 모르시는 건 무조건 습득하시면 임원 되실 겁니다.
1단계 : 엑셀 단축키 (인간으로서 기본 예의)
돈 버는 직장생활을 하는데 컴퓨터를 쓴다면 반드시 알아야 할 쌩기초 입니다.
- 복사 : 컨트롤(ctrl) + C
- 붙여넣기 : 컨트롤(ctrl) + V
- 잘라내기 : 컨트롤(ctrl) + X (복사와 비슷하지만, 이건 원본 데이터가 삭제 됩니다.)
- 실행취소 : 컨트롤(ctrl) + Z (방금 내가 뭐 잘 못했을 때 바로 누르세요)
- 실행취소를 취소 : 컨트롤(ctrl) + Y (방금 내가 뭐 잘 못했던거 같은데 아닐 때 바로 누르세요)
2단계 : 엑셀 단축키 (사무직으로서 기본 예의)
그래도 직장생활 하면서 컴퓨터를 좀 오래 하는 직업이라면 그냥 무조건 아셔야 할 초보자용 단축키 입니다.
- 전체선택 : 컨트롤(ctrl) + A (그 엑셀에 있는 셀이 모두 선택 됩니다.)
- 글자 밑줄치기 : 컨트롤(ctrl) + U (언더로 외우세요, 다시 누르면 지워집니다.)
- 글자 굴게하기 : 컨트롤(ctrl) + B (볼드체 두껍다의 영어 입니다, 다시 누르면 지워집니다.)
- 글자 기울이기 : 컨트롤(ctrl) + I (이탤릭체의 약자입니다. 다시 누르면 지워집니다.
- 찾기 : 컨트롤(ctrl) + F (뭐 글자 찾고 싶을 때 키워드 입력하면 됩니다.)
- 엑셀 문서가 위/아래 또는 좌/우로 길때 한방에 이동 : 컨트롤(ctrl) + ↑↓→← 방향키
- 엑셀 문서가 위/아래 또는 좌/우로 길때 한방에 이동하면서 셀을 선택 : 컨트롤(ctrl) + 쉬프트(shift) + ↑↓→←
3단계 : 엑셀 단축키 (사무직 필수)
내가 그래도 행정일을 보는게 70% 이상이라면 반드시 외우셔야 합니다.
- 셀 서식 : 컨트롤(ctrl) + 1 (글자체, 글자 크기, 표 모양 등 다양한 걸 할 수 있는 마법의 창이 열립니다.)
- 필터 걸기 : 컨트롤(ctrl) + 쉬프트(shit) + L (내림차순, 오름차순으로 정렬을 할 수 있습니다.)
- 틀고정 : 알트(alt) + W + F + F (내가 클릭한 셀의 좌상단 모서리 기준으로 틀이 고정되어 편합니다.)
- 행 전체 선택 : 쉬프트(shift) + 스페이스바 (일자로 좌우 행 전체 선택)
- 열 전체 선택 : 컨트롤(ctrl) + 스페이스바 (일자로 상하 행 전체 선택)
- 값 복사 붙여넣기 : 컨트롤(ctrl) + C + V (수식 함수 모두 제외한 순수 숫자 또는 글자로만 붙여 넣어 집니다.).
- 수식 복사 : 수식이 걸린 셀 우측하단에 점이 하나 있는데 그걸 상하좌우로 당겨서 그 수식을 그대로 다른데 복 붙
다음은 초보자용 엑셀 함수를 가져 올테니 지금 당장 엑셀 켜시고 1번씩만 약 1분만 연습하시기 꼭 추천 드립니다.
반응형
'돈과 경제 꿀팁' 카테고리의 다른 글
| <오늘의 띠별 주간 운세> 22년 5월 16일~22일 한 줄 요약 (0) | 2022.05.15 |
|---|---|
| 우체국 신한 우정 적금 총정리! 고금리 이자 8.95% 받는 방법은? (0) | 2022.05.14 |
| 주휴수당 받는 방법 1분만에 총정리! 아르바이트 특별고용은? (0) | 2022.05.13 |
| 2022 카톡 차단 확인 방법 1분 총정리! 내가 차단 당했나? 나도 차단 하는 방법은? (0) | 2022.05.13 |
| 조선의 포르쉐, 현대 아이오닉 6 예상도 유출! 출시일자 임박? (0) | 2022.05.12 |


댓글